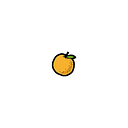How to Unlock PDF Files for Printing
The story goes like this: I intended to print a protected PDF file from which I forgot the exact PDF User password.
At the very start, I tried to open the PDF in Google Docs, but the print option is unavailable for me. I tried several methods to retrieve the print option, for instance, holding down Ctrl + P keys and selecting the Save as PDF option to save the protected PDF in a different location.
However, this way was not valid at all. The newly-saved PDF turned out to be a screenshot instead of my original PDF. Moreover, the password-protected PDF file couldn’t be converted into a Google Docs file.
For saving my time, I resorted to two handy tools to help me out of the problem. Here I’d like to share with you two shortcuts about how to unlock PDF files for printing when I forgot the PDF password.
Firstly, I needed a PDF password cracker to unlock the PDF, and after searching online, I found one password recovery tool named iSumsoft PDF Password Refixer. Eager to unlock the PDF for printing at that moment, maybe I should have a try to make use of the tool.
Take a look at how I unlocked the PDF file via iSumsoft PDF Password Refixer.
Step 1: After the downloading and installation, launch iSumsoft PDF Password Refixer and upload the password-protected PDF by clicking the Open icon. There will be a window to select the protected PDF file.
Step 2: Before starting to crack the PDF file, choose a recovery type based on the individual situation to unlock the PDF files. As the guide instructs, there are four attack types, including “Brute-force”, “Mask”, “Dictionary”, and “Smart”.
As the picture below shows, I selected Mask because I remembered a part of the PDF password, and a password mask could enhance the cracking efficiency.
Step 3: When the unlocking setup is completed, tap on the Start icon.
Step 4: After that, iSumsoft PDF Password Refixer will unlock the protected PDF file. There will be a dialog displaying the final PDF password when the cracking is finished.
Over one minute later, I copied the password in the dialog and clicked on the Open button, which directly opened the password-protected pdf file with my default browser.
Then I pasted the password in Microsoft Edge to unlock the PDF file.
At last, the PDF password helped me unlock the print option to print the PDF file.
When it’s finally done, thinking it unnecessary to secure the PDF any more, I decided to remove the protection from the PDF so that I don’t have to unlock the PDF file each time for printing.
One of my colleagues told me that Adobe Acrobat Pro DC could help to remove password protection from the PDF. Here are the steps that she taught me.
Step 1: Launched Acrobat Pro DC to open the PDF file, and click the Protect option at the right-hand pane.
Step 2: Then tap on the Encrypt tab and select Remove Security from the context menu. There will be a dialog asking for a password, so input the password cracked by iSumsoft PDF Refixer and click OK to confirm.
Step 3: At last, a pop-up prompt asks whether to remove password protection from this PDF file. Click on OK.
In this way, next time I want to print the PDF file, there will be no need to input a password to unlock the file.
To sum up, if we fail to unlock the PDF files after many trials, using free manual solutions guided by online posts, it is worth taking advantage of the professional software.