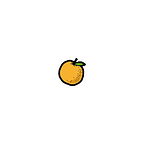How to Unlock a Word Document That is Locked for Editing
“I have to edit a document in MS Word, while there is something wrong that the Word document is not editable for me. It seems like the Word document is locked by someone else. How do I unlock the Word document for editing normally?”
Are you faced with the same issues?
1. MARKED AS FINAL or PROTECTED VIEW is shown in Word document;
2. The Word document requires Password to Modify;
3. The command Read-only always pops up;
4. Restrict Editing is set for Word document.
Here are 5 ways for you to unlock the Word document that is locked for editing in the following article.
1. Disable Marked as Final or Protected View in Word Document
Provided that your Word document is in the state of Marked as Final or Protected View, it’s not allowed to edit anything in the document.
- That’s easy to unlock. Just simply click on the button Edit Anyway at the top Message Box to exit the Marked as Final state.
2. Or tap the button Enable Editing, and then you can unlock the Word document. Before you edit a document under Protected View state, make sure that it is safe, or it might harm your PC by carrying itself with some viruses or malware.
2. Bypass the Password to Modify in Word Document
- In this case, to unlock the Word document that is locked for editing, select the Read Only button if you have no password.
2. Then go to File > Save As > Browse.
3. Save this Word document that’s locked for editing with a new file name or in a different location. Then in no need of a password, you will be able to edit the new document with the original content.
3. Remove the Always Pop-up Read-only Command
If someone locks a Word document as a read-only version, you can still make the edition and save the document by clicking No at the dialog. However, you will meet the read-only dialog box each time you open it. That’s irritating. For convenience, it’s better to disable the read-only option.
- Go to File > Save As > Browse to open the Save As dialog. Then click the Tools button at the bottom. Select General Options from the drop-down menu.
2. In the following dialog box, deselect the option Read-only recommended and click OK.
3. After that, you can save this document in a different location or with a different name. In this way, you will unlock the Word document avoiding the read-only command.
4. Unlock Restrict Editing for Word Document
You can access the Word document locked by editing restrictions normally, but when you try to edit the locked-for-editing text, you will fail without a correct password.
Wordpad is a basic text-editing tool, which is helpful to unlock the Word document locked for editing. That means you are able to edit a document with editing restrictions using Wordpad. Follow the steps below:
1. Locate the target Word document. Right-click it and select Open With from the context menu.
2. Next, open the document with Wordpad.
3. In the Wordpad, the document is editable. After you finish editing, save this document with the option Save or Save a copy when necessary.
Alternatively, you are able to unlock the editing restrictions for Word document by saving it as a new document as the second method mentioned in the post.
5. Easy-to-accomplish Steps to Remove All the Editing Restrictions
Supposing that you are looking for an easier way to unlock the Word document for editing. Resort to the time-saving tool Word Protection Refixer. Take the following steps:
- In the user’s interface, click the Add button to locate and open the editing-protected Word document.
2. Then, select the Remove Password button to remove any protections or restrictions for editing.
3. The process that you unlock the document with the aid of this tool needs only a few seconds.
4. After successful unlocking, you will get an editable Word document as _unprotected extension in the same location where the Word document locked for editing is saved.